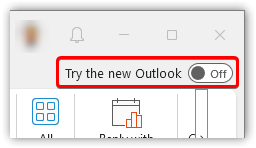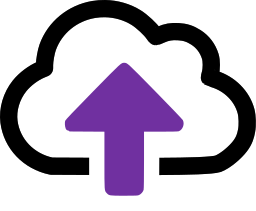Prompt To File does not appear
If the Prompt To File does not appear, it could be for any of the following reasons:
- The application has not been installed
- It has been disabled by Outlook or failed to load
- Outlook is only allowing time limited access because your anti-virus is software is not up-to-date
- You have multiple email accounts and need to tell it which ones to respond to
- You are running 'New Outlook' which does not support this type of App
- You are running on a device other than a Windows PC; the Prompt To File is not available on Macs, Browsers and mobile devices
Ensure that it has been installed
On the user's computer, go to Add & Remove Programs (Windows 10) or Apps & Features(Windows 11) then filter for Prompt to File
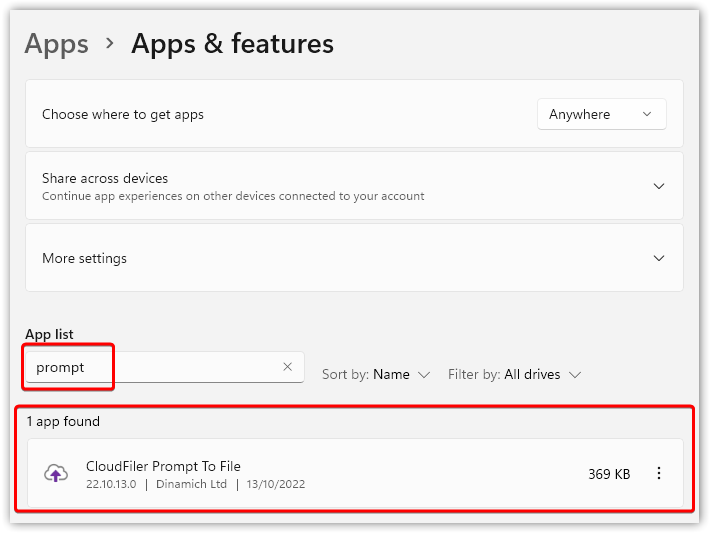
If you need to install it, check that the installer has installed both the 32-bit and 64-bit versions. If it hasn't, you are probably using an old installer:

After installation, re-start Outlook as this will load the add-in.
It has been disabled by Outlook or failed to load
Outlook may have failed to load the App, so close Outlook and then re-open it.
If this does not resolve the problem, Outlook may have disabled the App or simply turned it off, so:
- In Outlook select File from the pull-down menu
- Then at the bottom-left of the sidebar menu select Options
- In the sidebar menu of the dialogue that appears, select Add-ins
- From combo box at the bottom select Disabled Items and pick Go...
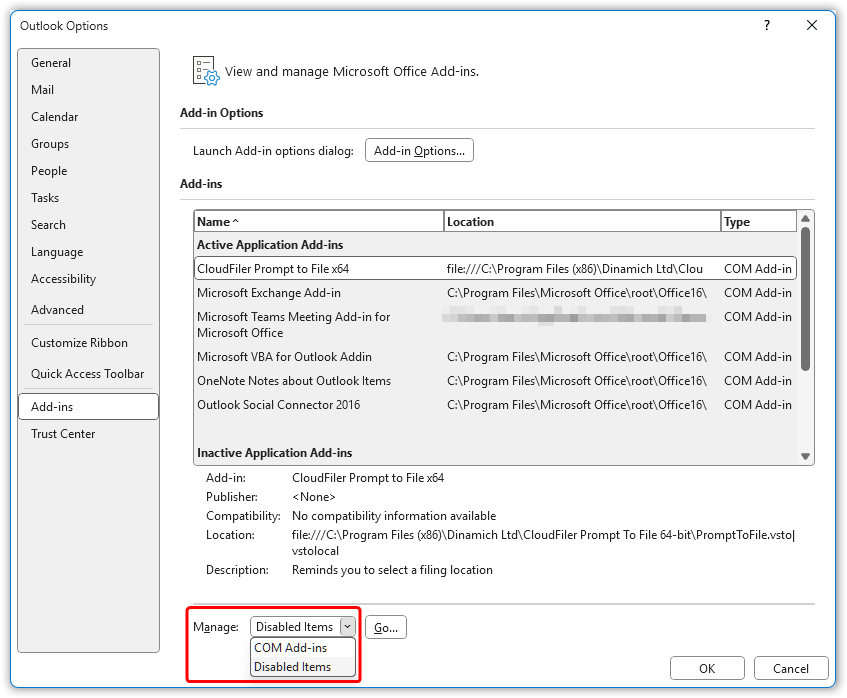
- Select the add-in if it's present, and then pick the Enable button and Close the dialogue
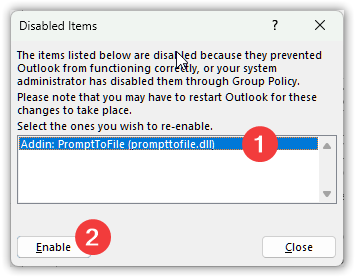
- Outlook may have just turned it of, so select COM Add-ins now and pick Go...
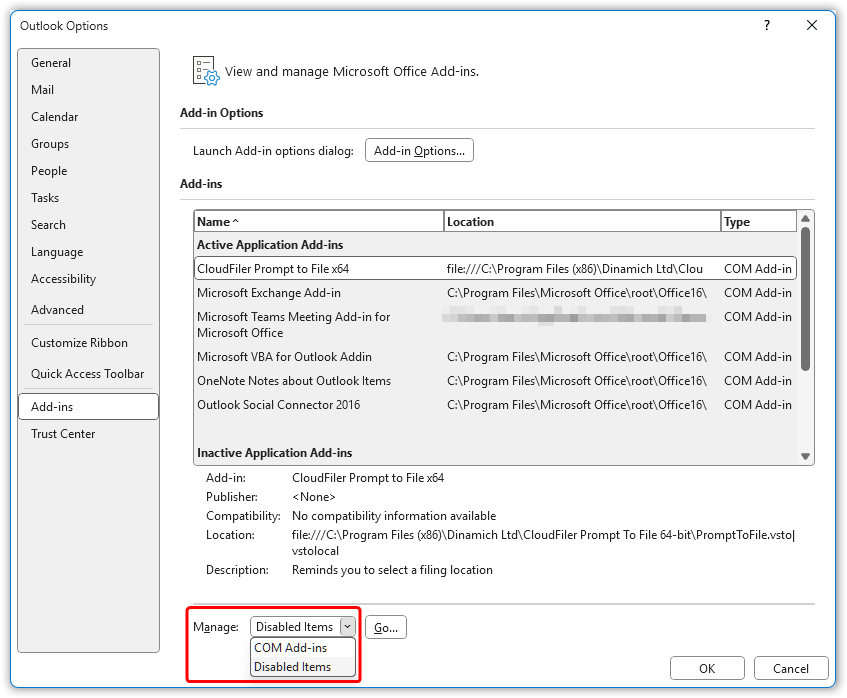
- Make sure that the CloudFiler Prompt To File checkbox is checked and then pick OK
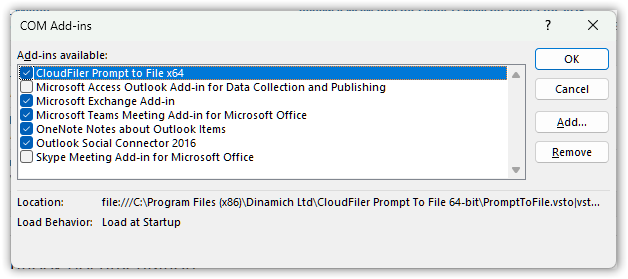
You should now find that the Prompt To File is working again.
The addresses_to_prompt_for.txt has become corrupt
It is extremely rare but it's possible that this file has become corrupt. The file maintains a record of the user's preferences i.e. which email accounts they should be prompted for. You can safely delete it as CloudFiler will create a fresh one, so:
- Close Outlook
- Navigate to the folder %localappdata%\CloudFiler\PromptToFile
- Delete the file named addresses_to_prompt_for.txt
- Re-start Outlook
- The user may need to update their preferences as detailed below in the section entitled Working with multiple email accounts
Outlook is only allowing time limited access because your anti-virus is software is not up-to-date
This is extremely rare, but if you receive the following two prompts, it's likely that your anti-virus software needs updating.
The first reads "A program is trying to access email address information stored in Outlook. If this is unexpected, click Deny and verify your antivirus software is up-to-date."
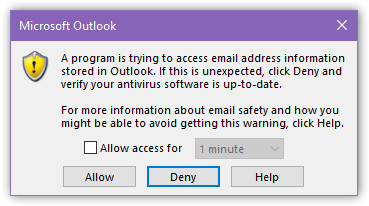
The second reads "Failed to discover your primary email address".

Working with multiple email accounts
By default, the App will prompt regardless of which email account you are sending via. You may however wish to disable it when sending from personal account such as Gmail, so you can control which accounts the App will respond to by changing its settings.
To change the settings:
- Send an email so that the prompt appears and then click on the CloudFiler logo
- Check or un-check the email accounts according to your needs
- Close the selection dialogue
- Cancel the Prompt To File
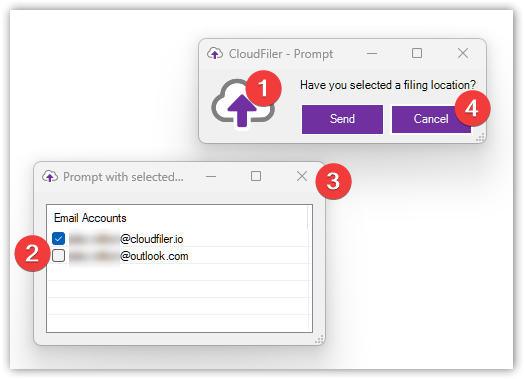
You will now be prompted according to your selections.
NOTE: This is a Windows P.C. only facility.
You are running 'New Outlook' which does not support this type of App
The 'New Outlook' does not support Add-ins like the Prompt To File as they are based on VSTO COM technology which Microsoft is retiring, so we plan to retire this in the future. Unfortunately Microsoft have yet to provide software developers with an equivalent method in their new environment. So whilst you can file and search when you toggle into 'New Outlook', you won't receive any prompts.
We will replace this App once Microsoft provide a suitable method.