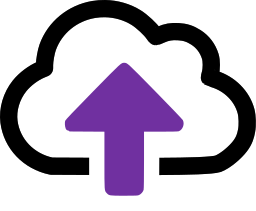Add-in is not appearing
If CloudFiler has been enabled for you, it will appear on your ribbon menu in Outlook.
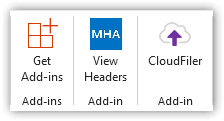
Select an email from your inbox, then pick the CloudFiler button on the ribbon menu. This will open the CloudFiler menu in Outlook.
CloudFiler icon is not there
Under normal circumstances the CloudFiler icon appears when you select an email.
If you can't see it. The first thing to do is select an email and then pick the waffle menu from the head of the preview:
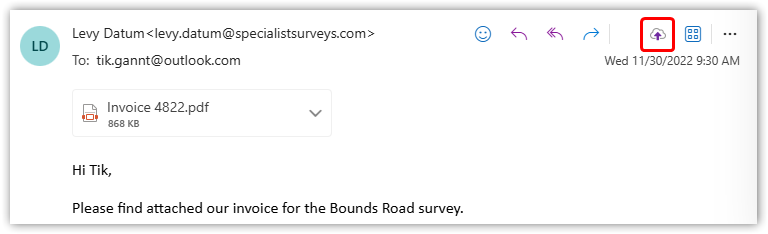
If the CloudFiler icon is not showing, pick the waffle menu:
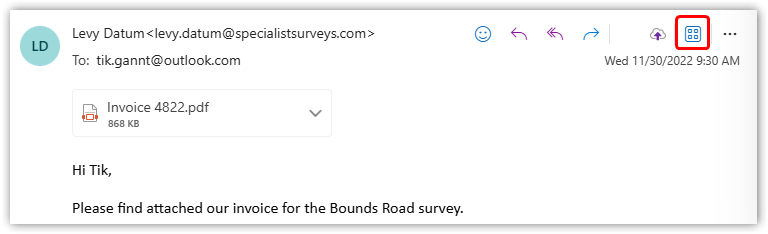
If that does not work, try the triple-dot menu:
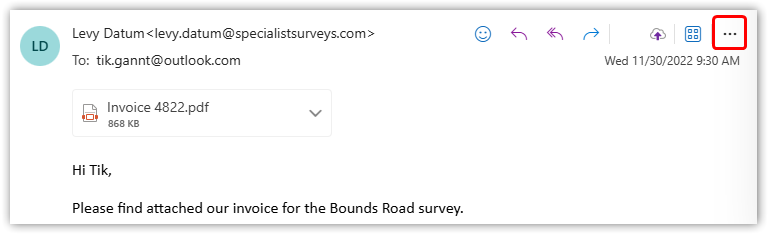
This should then display the CloudFiler menu of filing locations.




No Add-ins are appearing (Microsoft's Viva Insights is absent too)
Outlook can fail to enable add-ins. If this happens, all add-ins will have gone, including Microsoft's own Viva Insights.
If only some users are impacted
If some staff find that Outlook is not loading add-ins, you can trigger an Online Repair as follows:
- Open Control Panel: Press Windows + R, type Control Panel, and press Enter.
- Programs and Features: Click on Programs and then Programs and Features.
- Microsoft Office: Find Microsoft Office in the list, right-click on it, and select Change.
- Repair Options: Choose Online Repair and follow the prompts to complete the repair.
When you re-start Outlook, the icons should be back.
If all staff are impacted
We have seen a situation where add-ins were failing to load for all staff. This was caused by the customer's firewall blocking a specific Microsoft.com URL.
You can test whether the URL is blocked by pasting this URL into a browser:
https://titles.prod.mos.microsoft.com/config/v1/environment
If it's contactable it will respond with:
{ "statusCode": 401, "message": "Unauthorized" }
Otherwise you will get an error as it will timeout.
The solution was to unblock the URL at the firewall.
Desktop Outlook - Add-in frame appears but content is blank
For reasons best know to Microsoft, even though the Add-in is a small block of code, the first attempt to run an Add-in can lead to it being partially loaded. Leave it for 2-3 hours then re-start Outlook. It should then load as normal and will be fine thereafter.
Mobile phone - extreme case
If your phone has an expired SIM card, the Add-in will not load. Replace the SIM card with one that you know works or remove it completely, whilst ensuring that the phone has a data connection via wi-fi.
Is your Outlook up-to-date?
Most people will have Outlook set to automatically install updates but if you have turned this off you may need to update Outlook to gain the support for Add-ins. To do this:
- Click File on the pull-down menu:
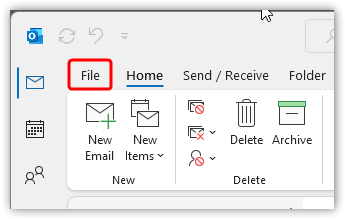
- At the bottom of the sidebar menu, click Office Account and then the Update Options button:
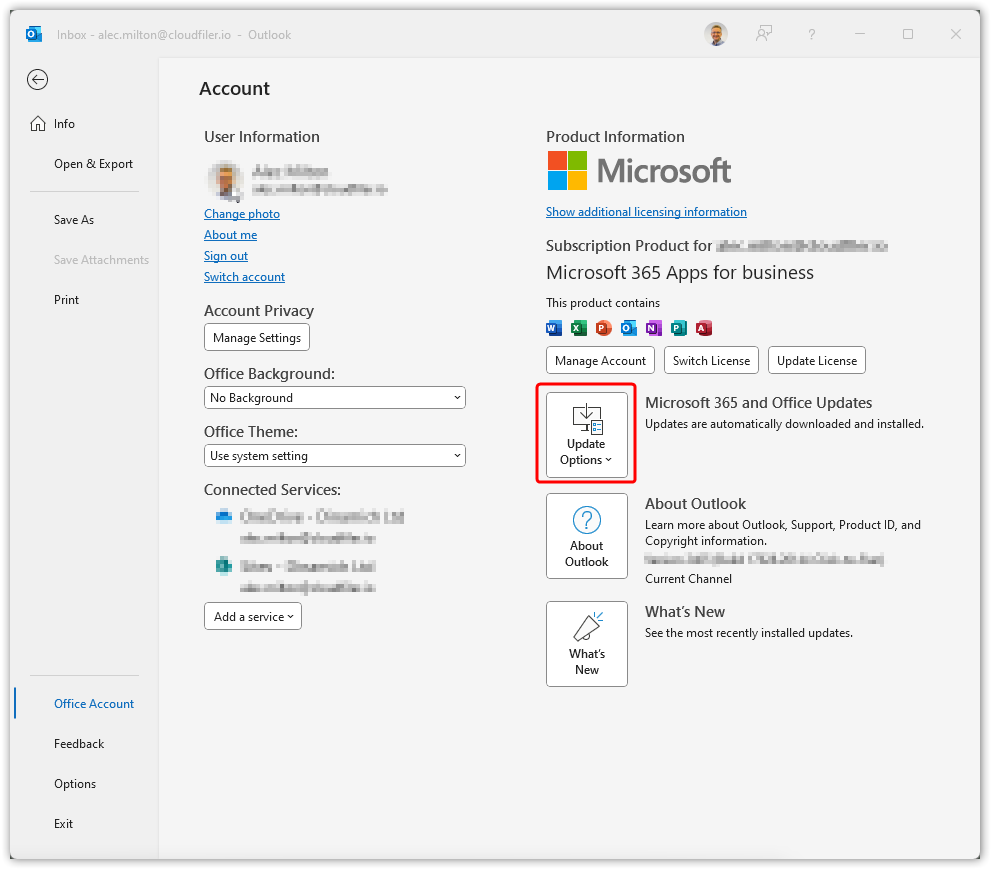
- Select the option that best meets your needs and once Outlook has updated, close and re-start it, then try to run CloudFiler again.
CloudFiler still not showing in Outlook desktop?
The CloudFiler icon will normally appear automatically but if it hasn't appeared within a sensible period, you can find it by selecting All Apps from the Outlook ribbon menu,
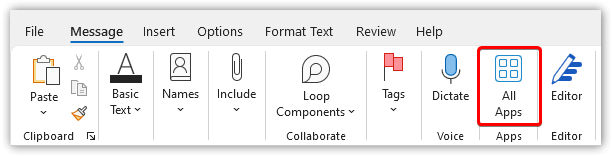
then select Add-Apps,
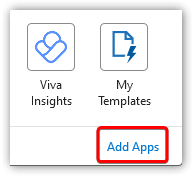
from the menu on the left select Built for your org and then CloudFiler
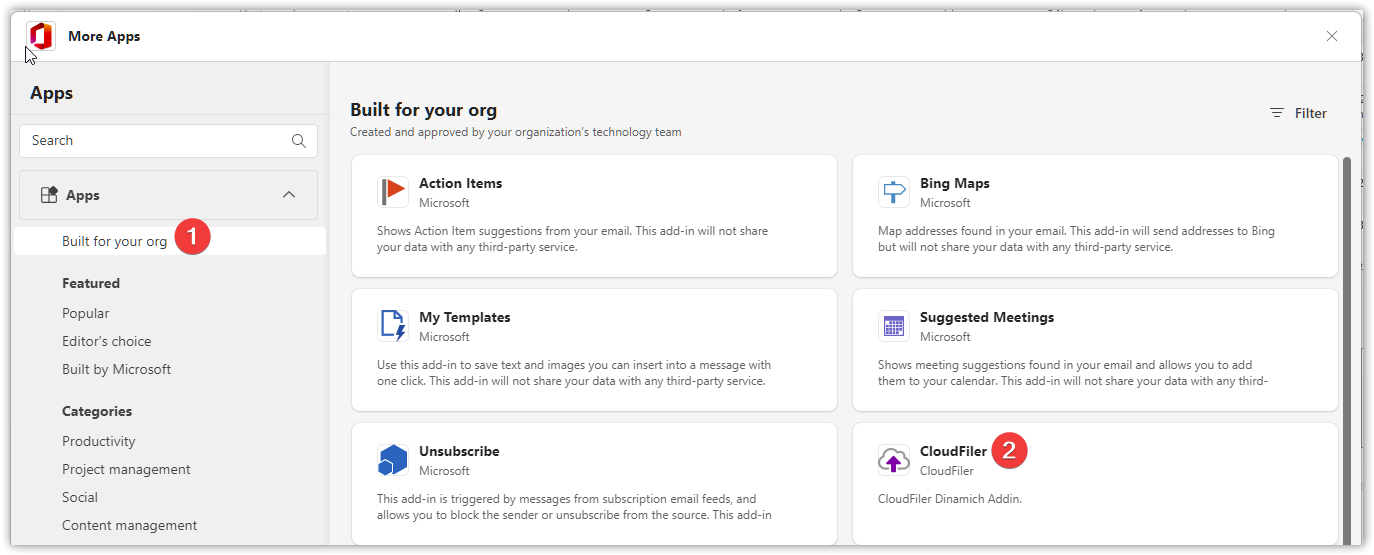
Then pick Open
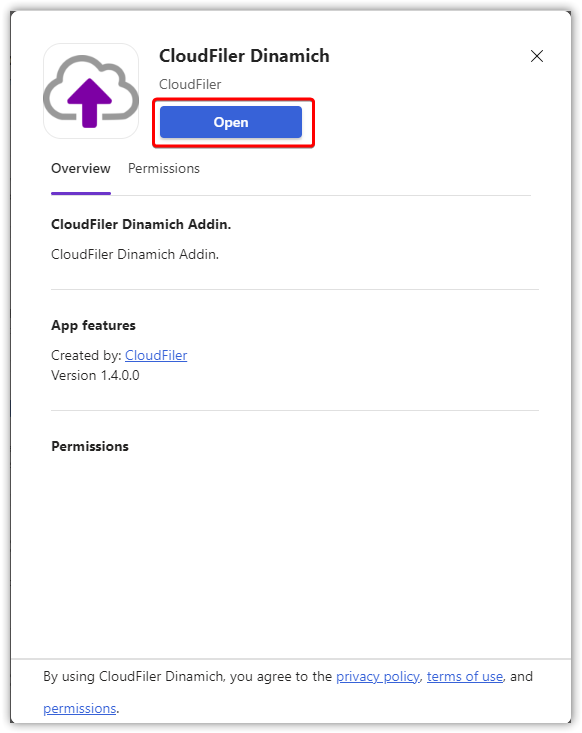
If these steps do not resolve the issue, take a look at Add-in is not updating