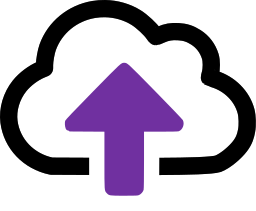Add-in is not updating
If the Add-in is not showing your list of locations and displays an error like these...
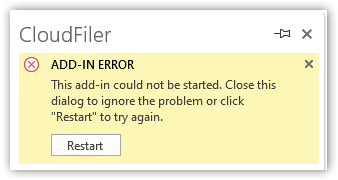
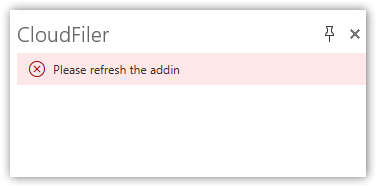
...try these possible fixes in the sequence shown.
Method 1: Hit the refresh button
In many cases, a refresh is all that's needed.
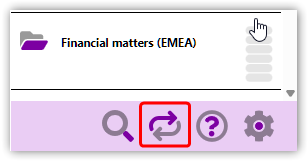
Method 2: close and re-open the Add-in
If that didn't work, try closing the Add-in:
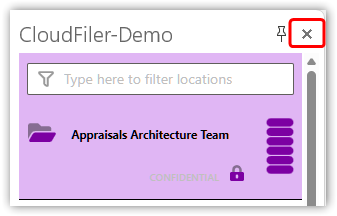
...then pick it from the ribbon menu or the waffle menu depending on the platform you are running on. If you can't find the CloudFiler icon, following this guidance: Add-in is not appearing
Method 3: Re-start Outlook
Outlook sometimes fails to respond to all Add-ins and you can test this by trying other Add-ins such as Microsoft's own Viva Insights. If you get the same error shown at the top of this page, close Outlook and re-start it.
Method 4: Delete Outlook's cache but not the OST file
- Close Outlook.
- Open the Run command by pressing the Windows key + R.
- Type %localappdata%\Microsoft\Outlook\ and press Enter.
- Delete all the files and folders in the folder that opens, except for any OST file/s
- Restart Outlook
Method 5: Clear the cache and force the Add-in to refresh
If the Add-in is running an older version of the software despite colleagues or other devices running the latest version, it's likely to be because the local cache is not clearing.
To clear the cache you will need DevTools running side-by-side with Outlook - don't worry, you won't need to touch any code.
Right-click over the CloudFiler Add-in and pick 'Inspect' from the menu. This will open DevTools.
Position the Outlook and DevTools windows side-by-side so that they are both visible.
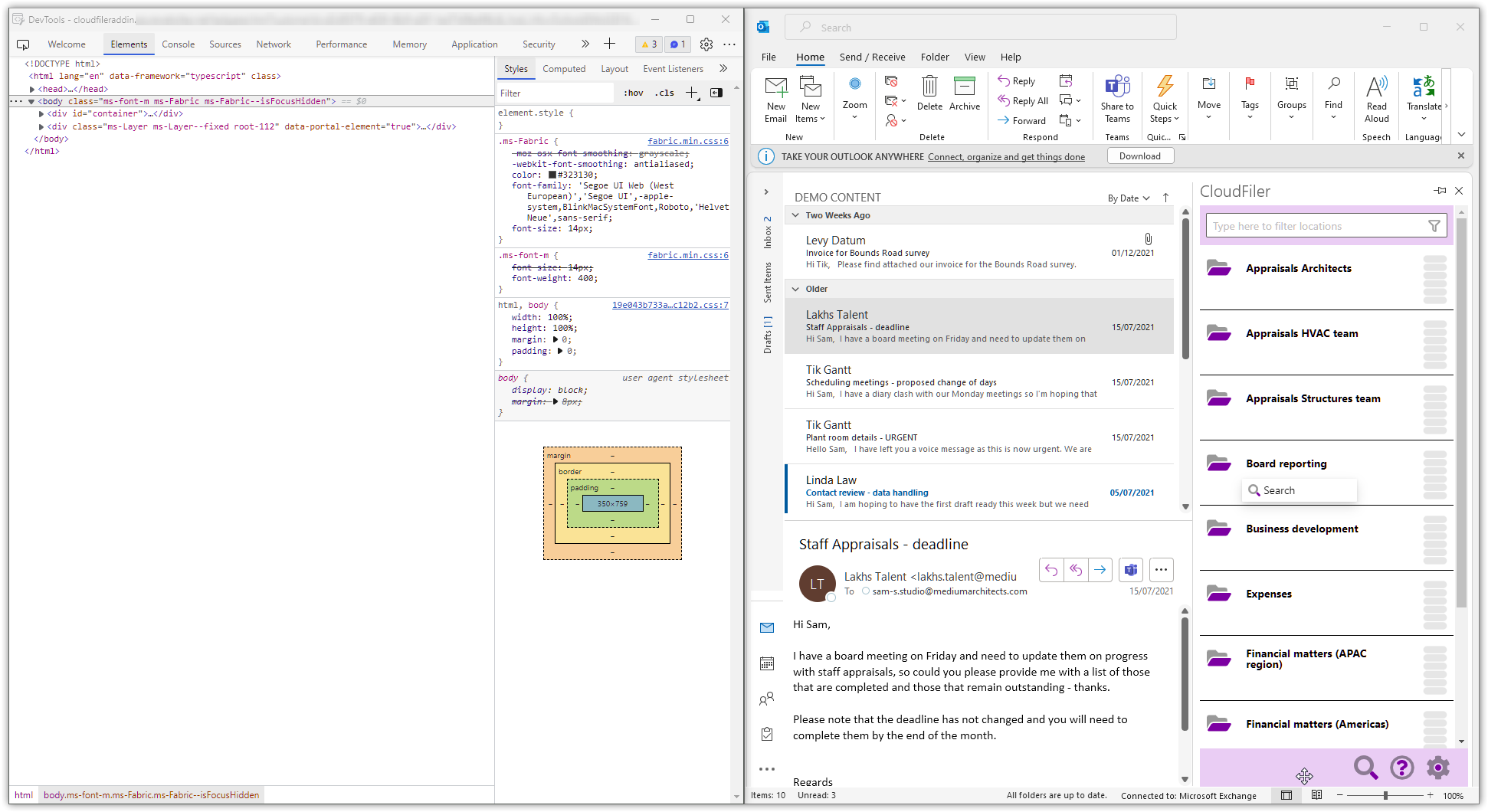
Disable caching
Select the Network tab and then check the Disable cache checkbox
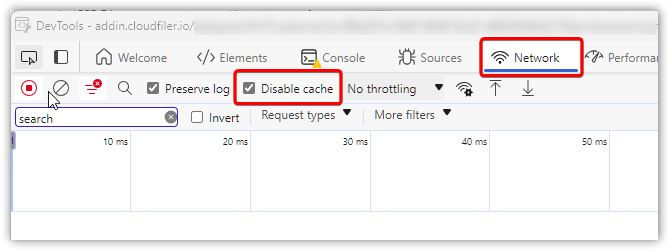
Refresh the Add-in
Next, pick on one of the filing tiles. Nothing will happen but it's important that you do this as we need the next command to be directed to the Add-in.
Next, hold down the CTRL and SHIFT keys on the keyboard and press the 'R' key.
This forces a refresh. If you did it correctly, the CloudFiler Add-in will re-load and you will see the liquid 'spinner'. If that doesn't happen try the steps above again.
You should now have the latest code and can close DevTools.
Method 6: Delete Outlook's cached folders and restart Outlook
If that does not resolve the problem. This next method is likely to work.
Outlook maintains cached content in the following two places. You can safely delete these as Outlook will simply re-create them.
- %localappdata%\Microsoft\Office\16.0\Wef\
- %userprofile%\AppData\Local\Microsoft\Outlook\HubAppFileCache
Here are the steps:
- Close all Outlook windows
- Open Windows File Explorer and paste in the first path in i.e. %localappdata%\Microsoft\Office\16.0\Wef\ It will look like this:
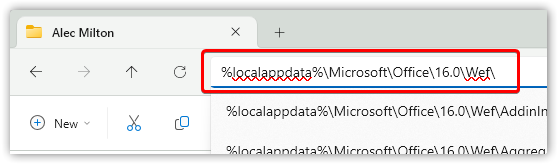
- Hit Return on the keyboard
- You should then see a number of files and folders similar to this (they won’t be the same):
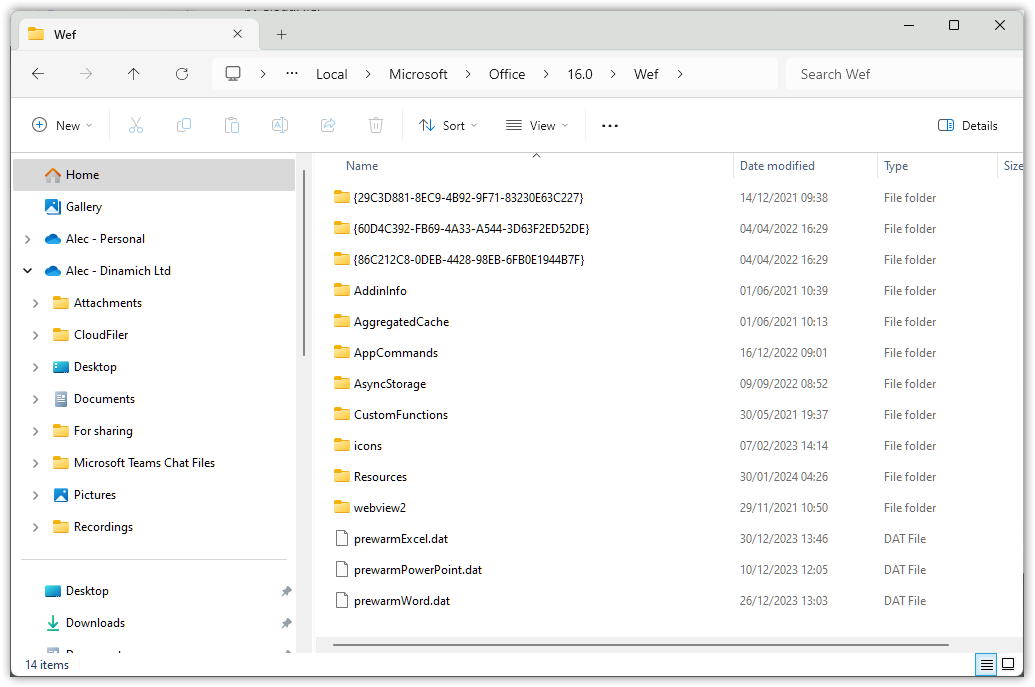
- Before you delete anything, make sure that the path matches what is shown here:

- Select ALL of the files and folders and delete them
- Repeat for the other path shown above
- Re-start Outlook
Method 7: Clear the Edge Browser cache
If neither of these work, consider clearing the Edge Browser cache.
There may be reasons why you don't wish to do this, so please check with your IT support people.
Steps:
- Close Outlook
- Clear the cache
- Re-open Outlook.
Note that you may need to adjust the Time Range.
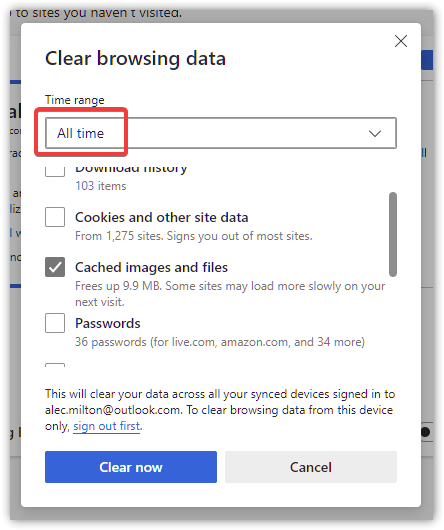
Method 8: Revert to 32-bit Outlook
For a small number of people, there appears to be an issue with 64-bit Outlook. So running 32-bit Outlook can clear the problem.
- Close all Outlook windows
- Uninstall Outlook
- Install 32-bit Outlook
- Re-start Outlook