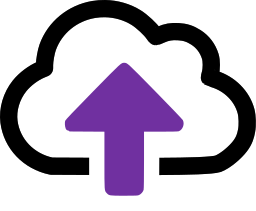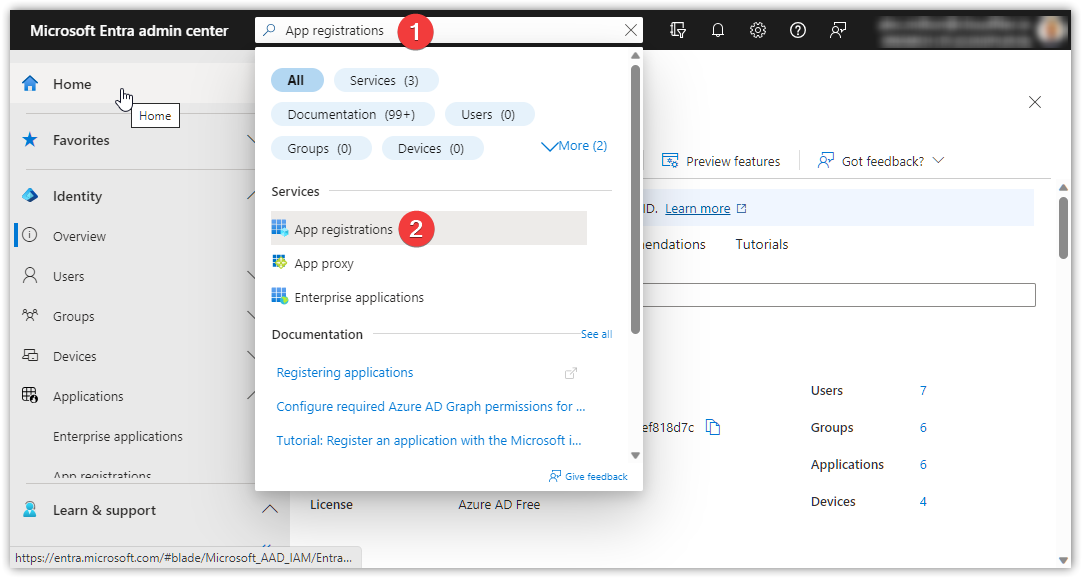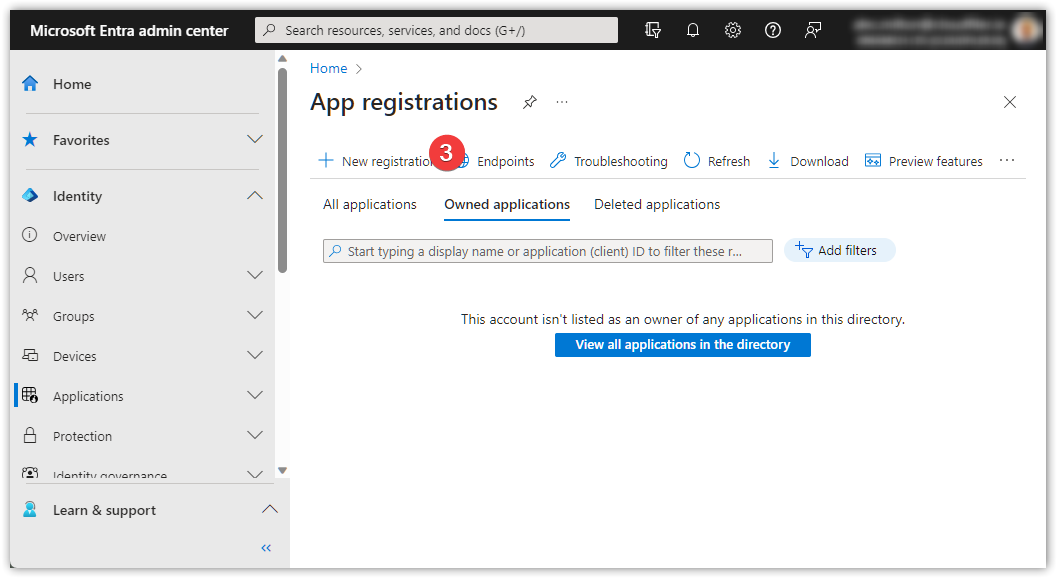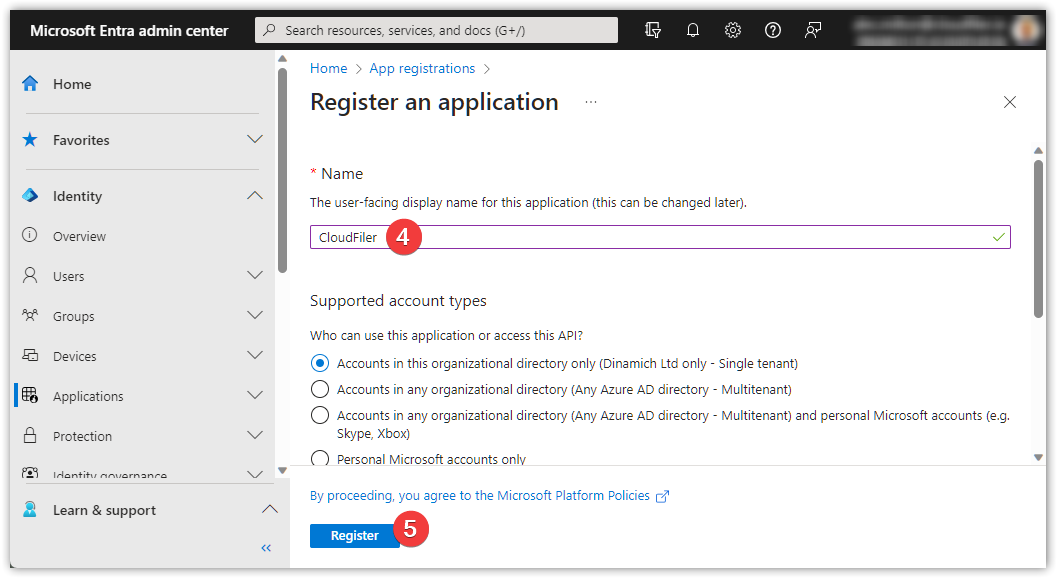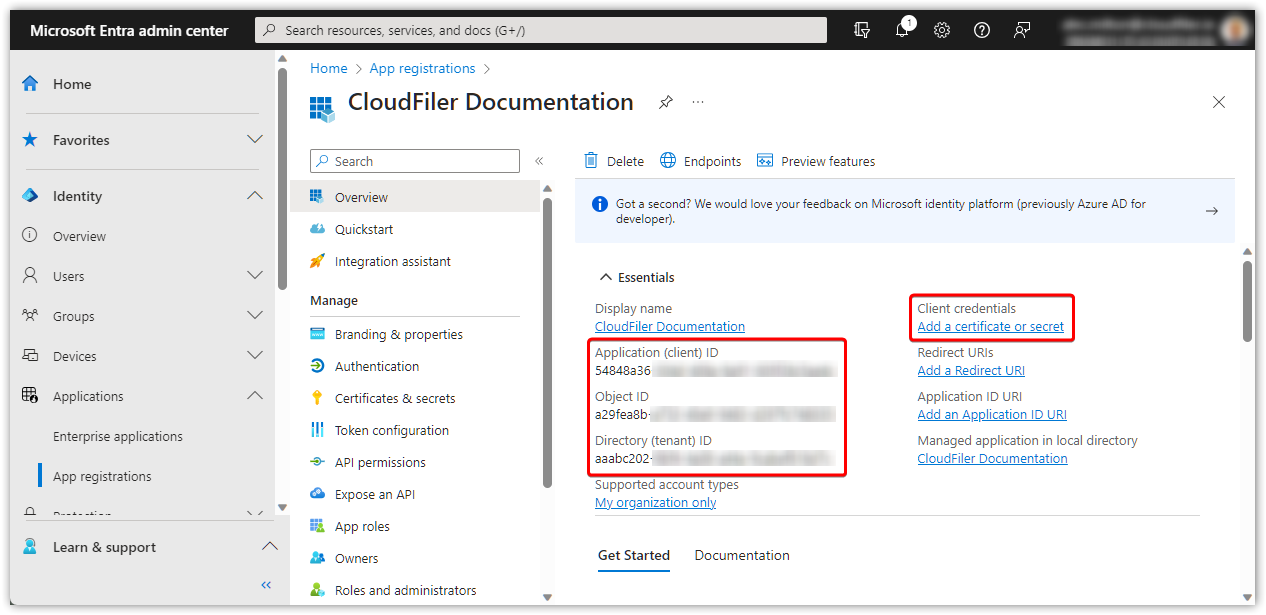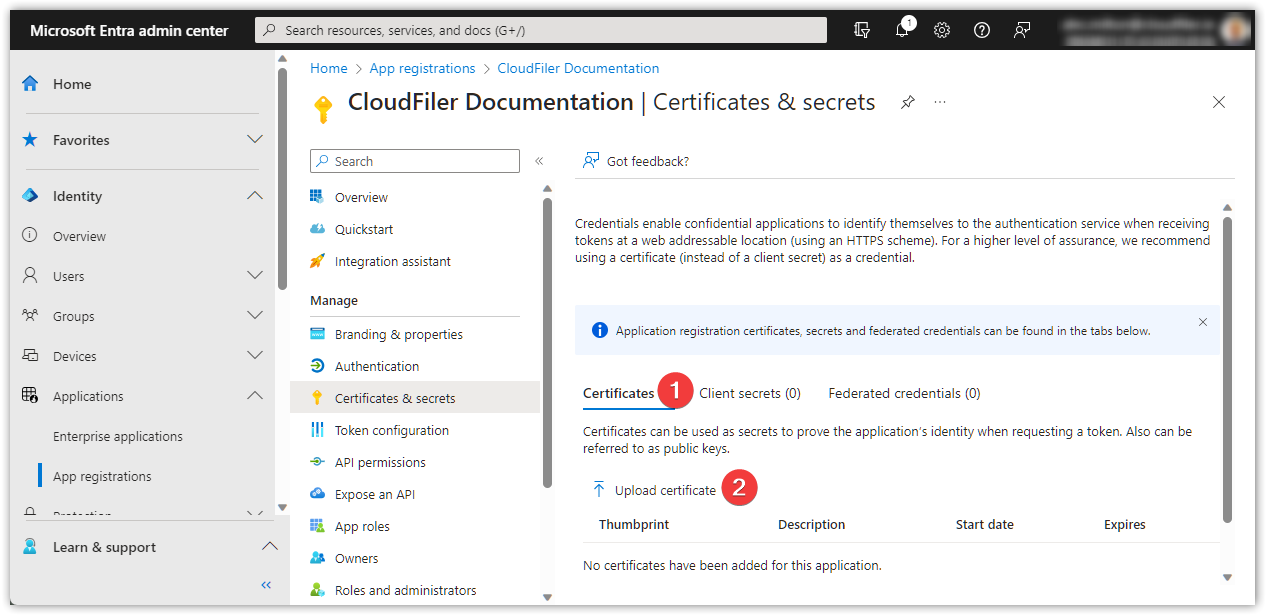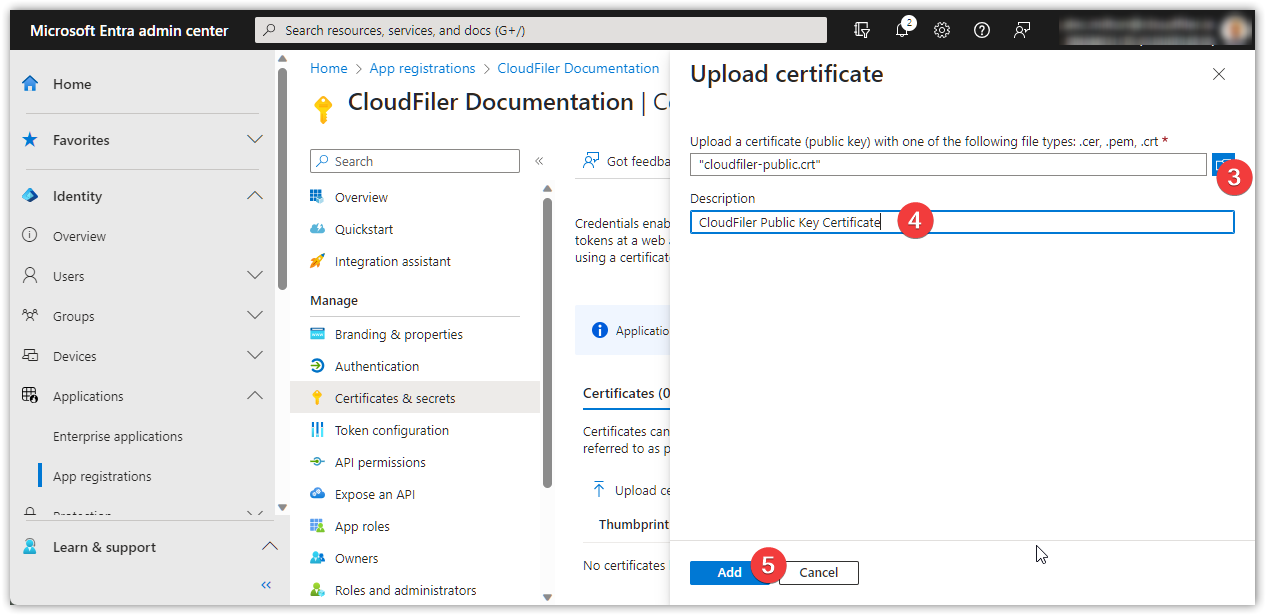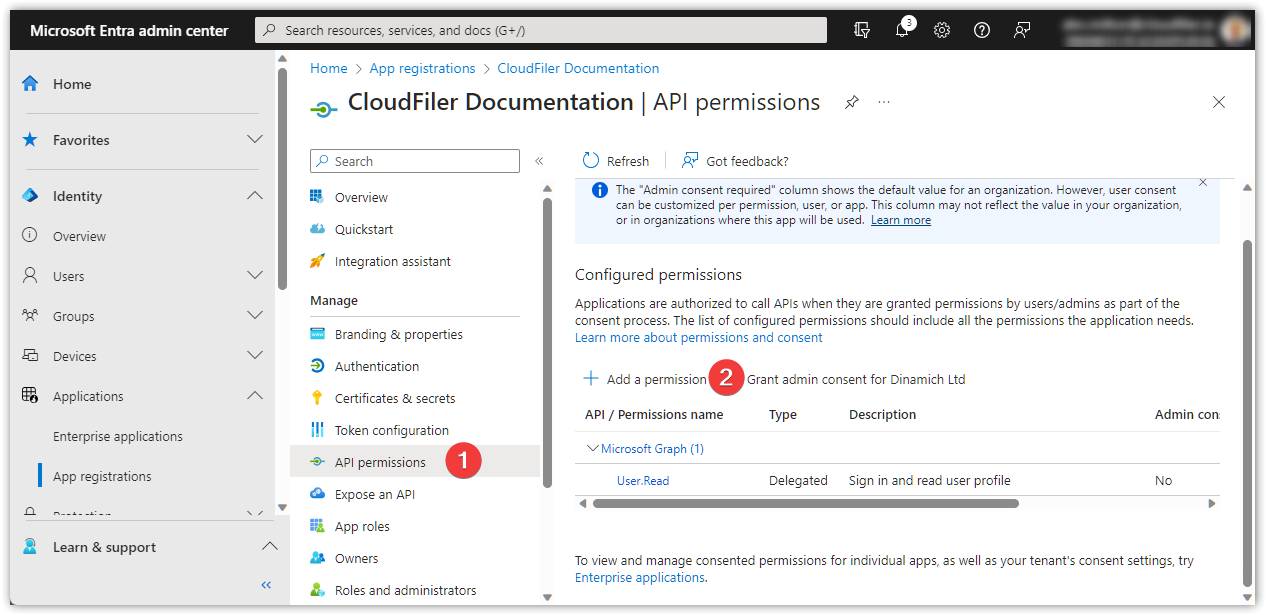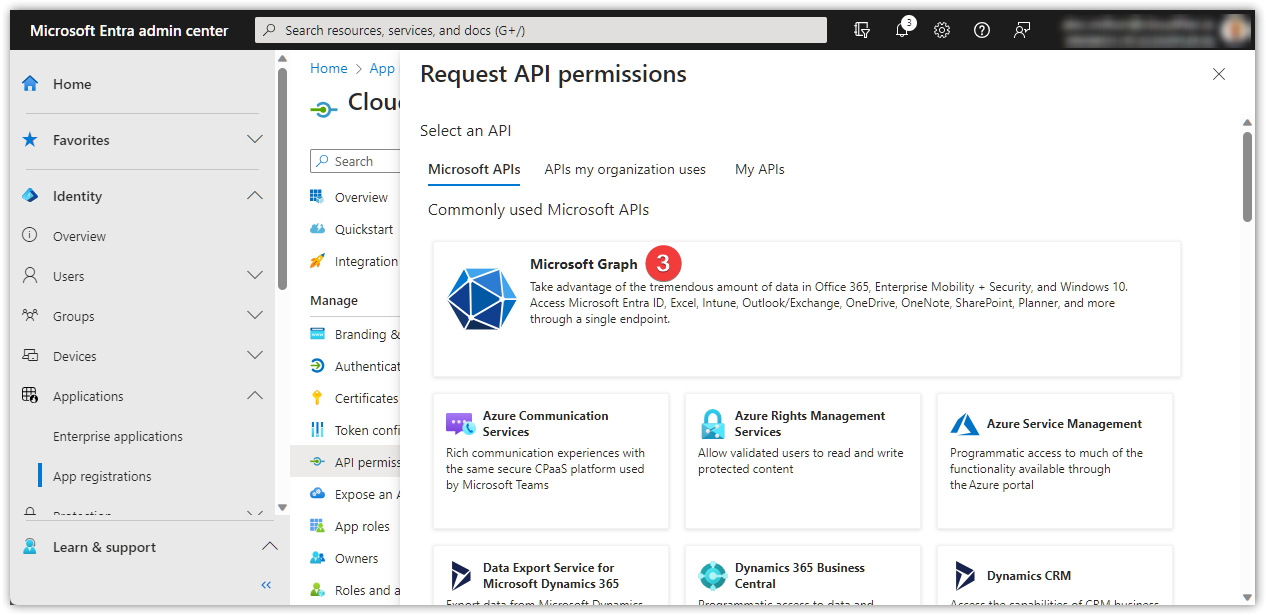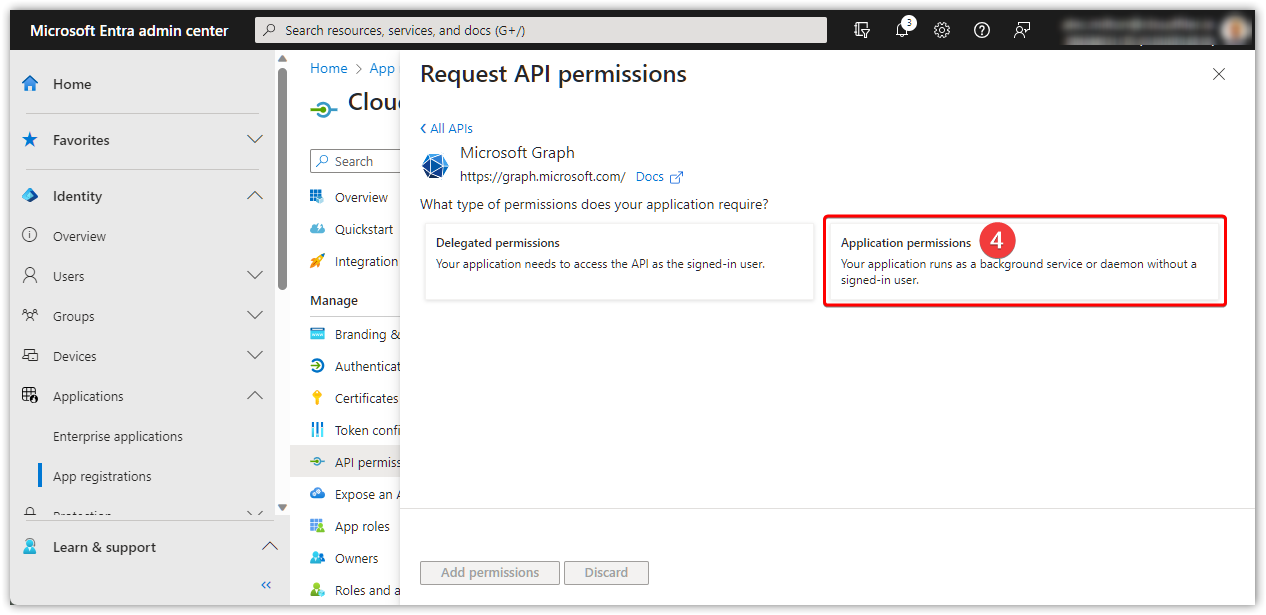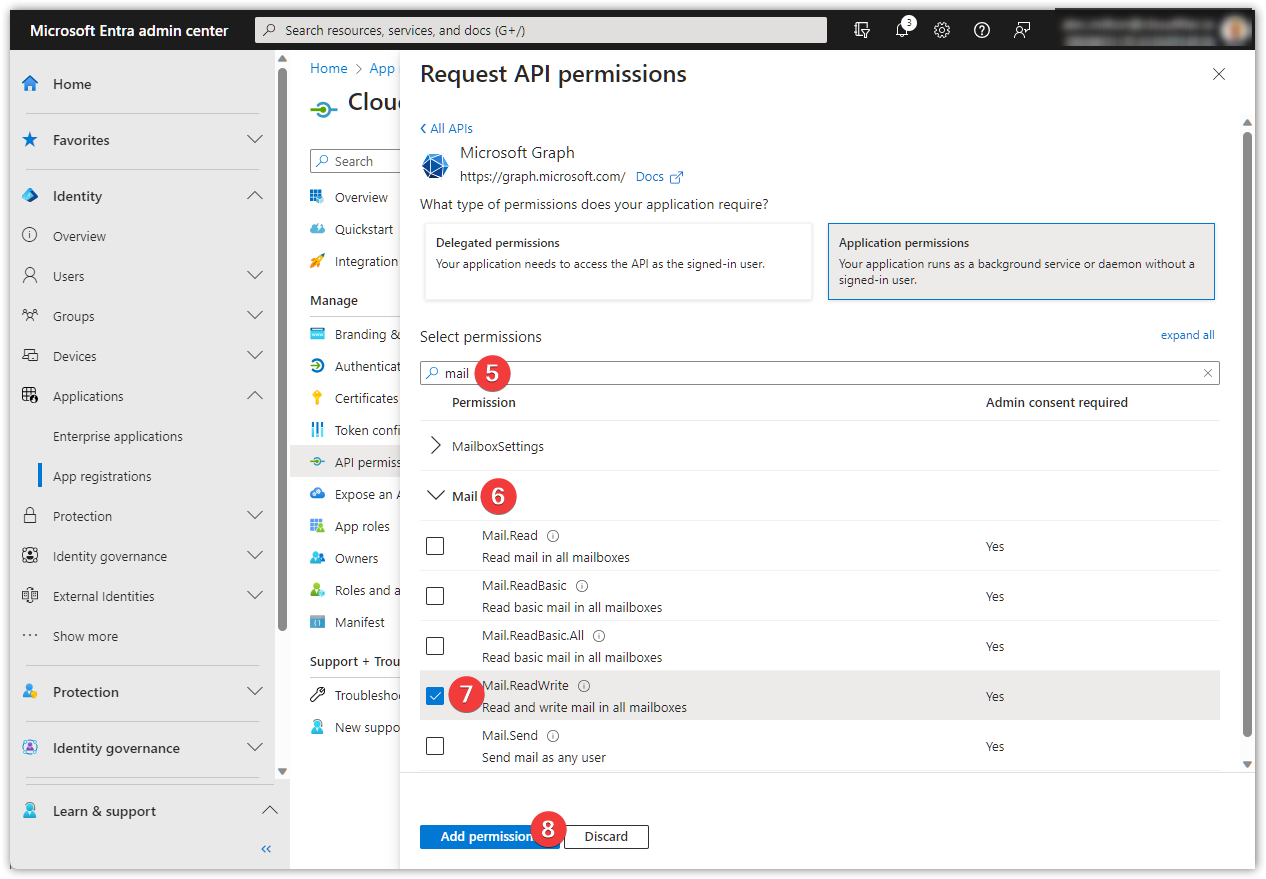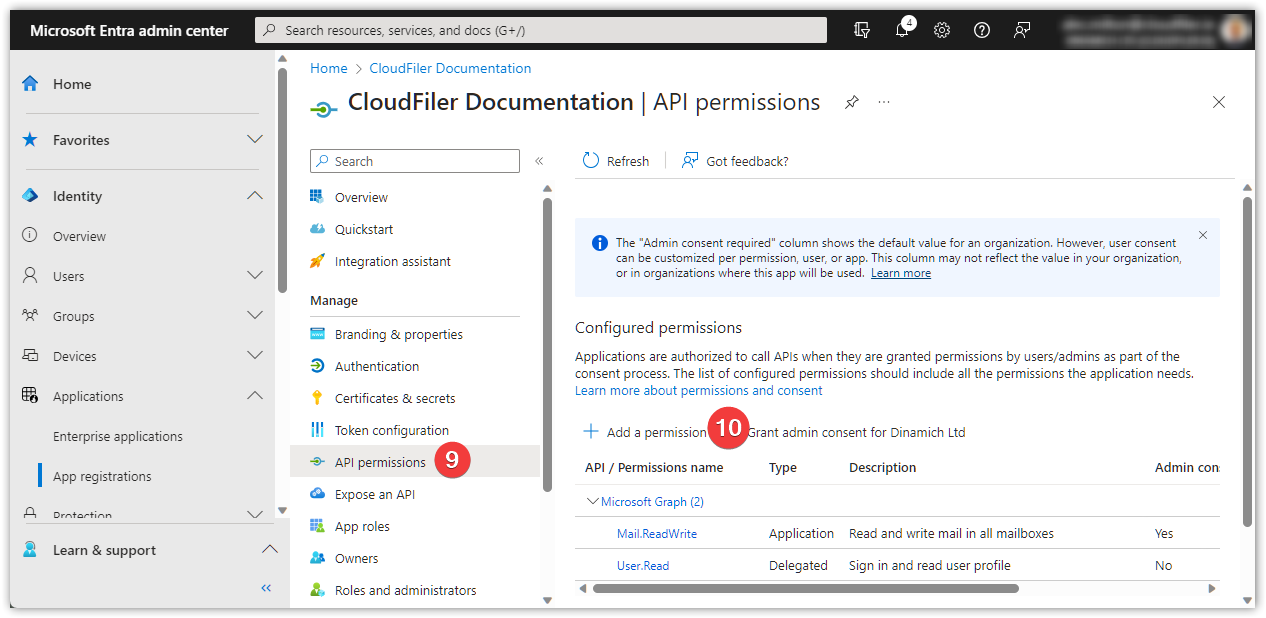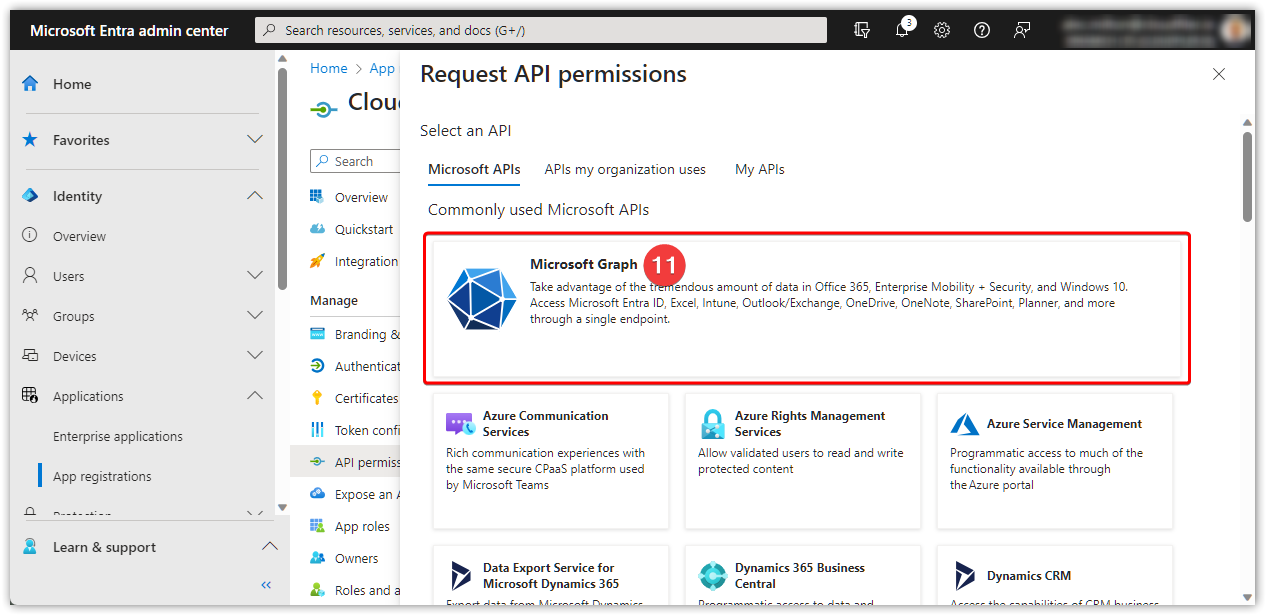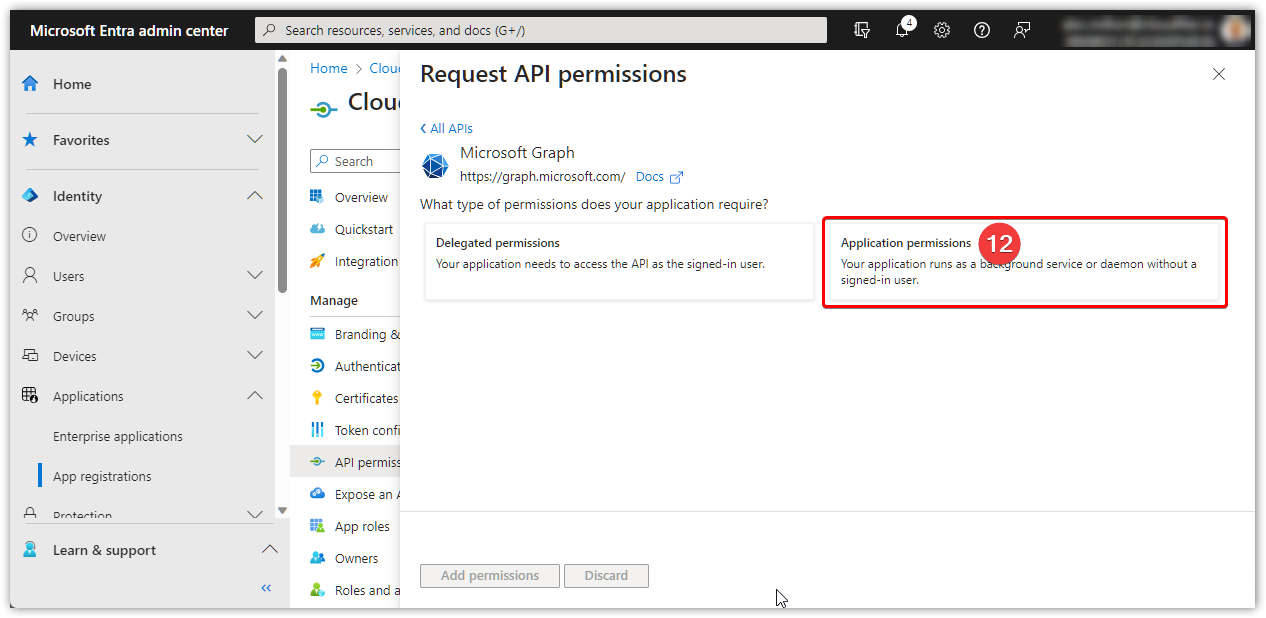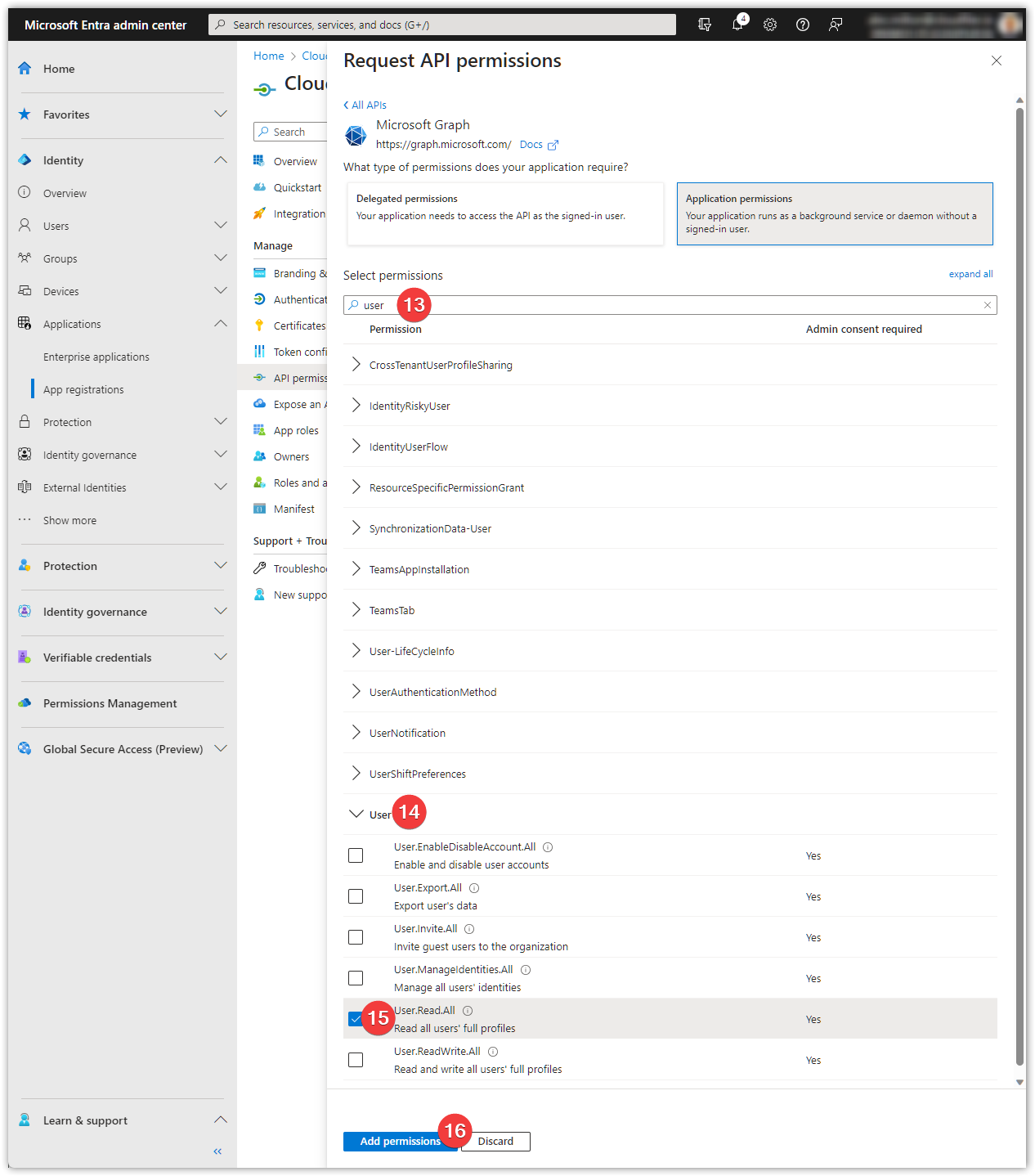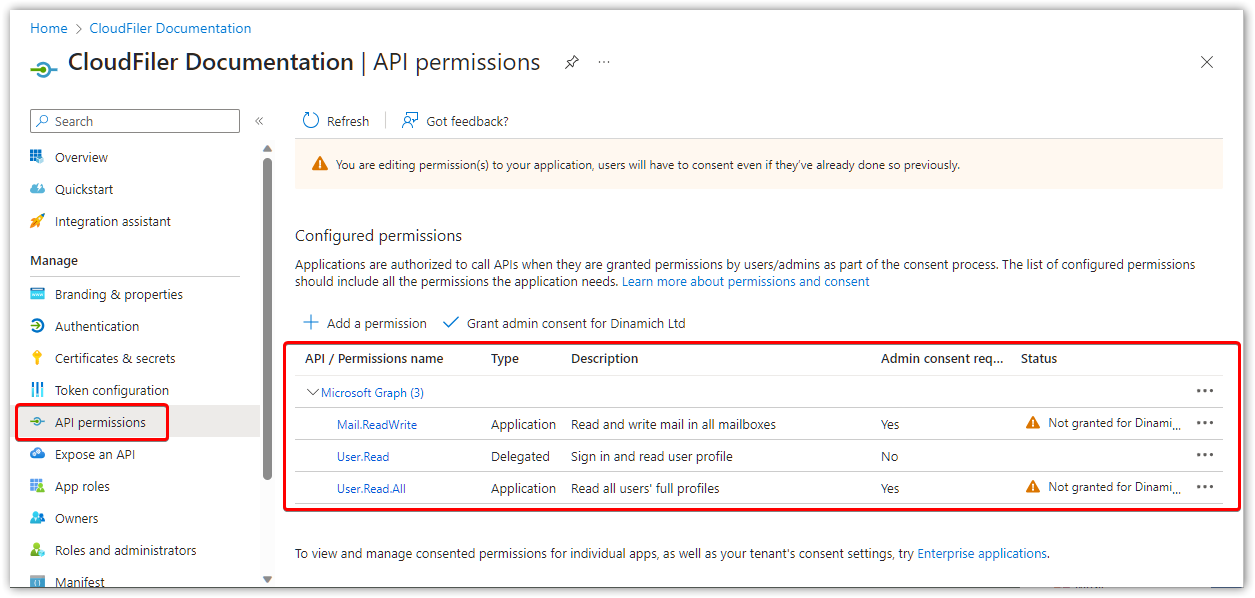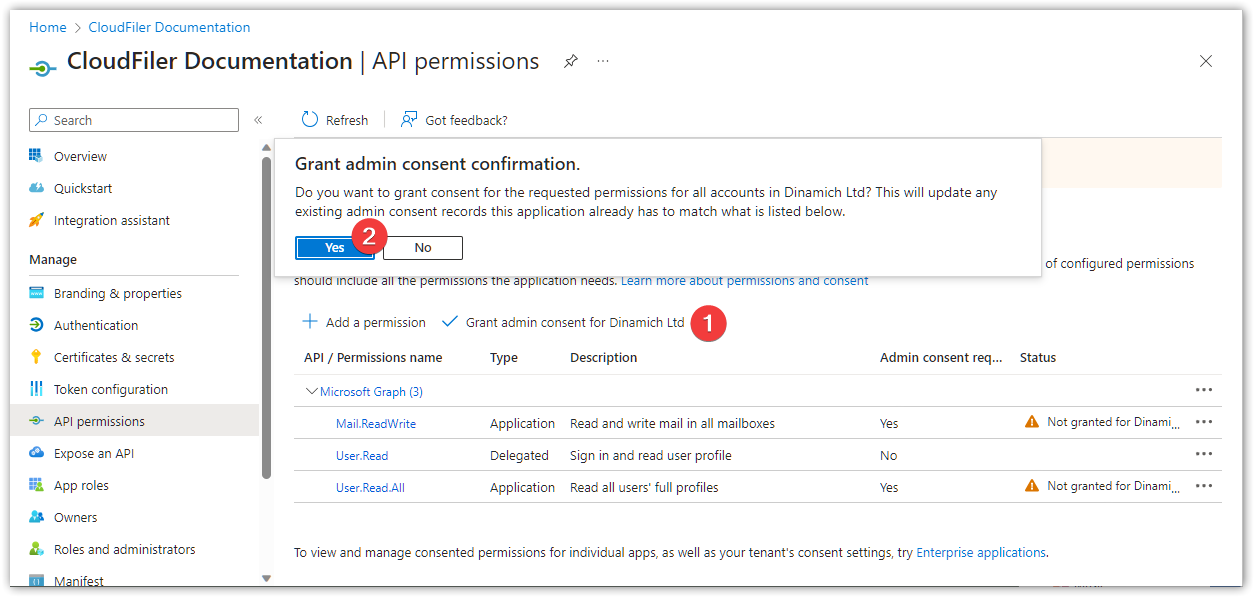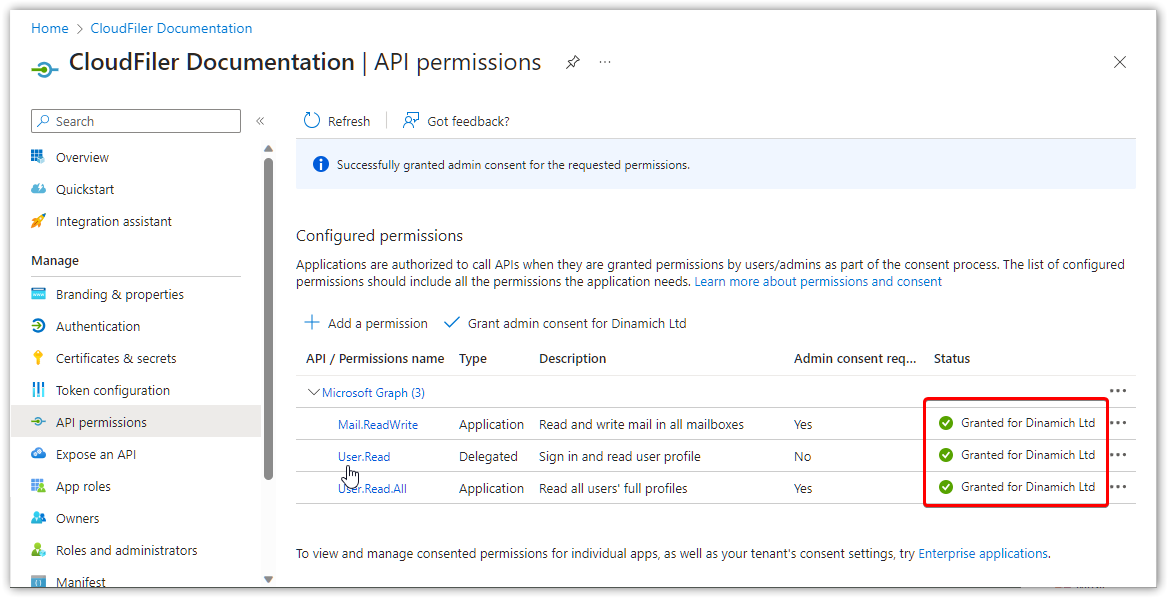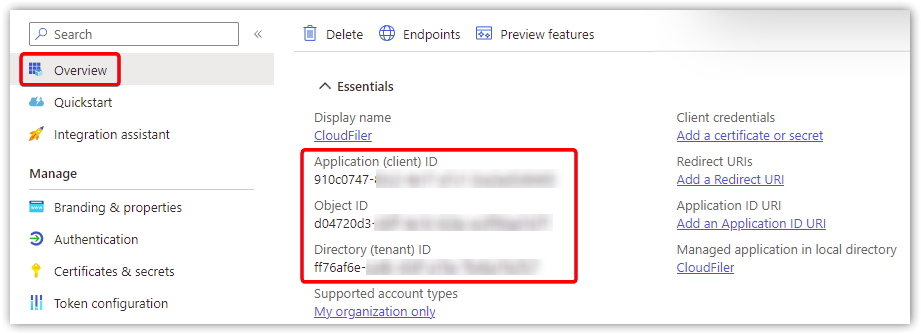Give CloudFiler permission to connect to Exchange Online
CloudFiler needs to read emails on your Exchange Online server so you must first give permissions for it to do so.
Step 1: Register the CloudFiler application |
Open the Azure Active Directory portal https://aad.portal.azure.com/ (Link opens in a new window) In the search field type App registrations and select App registrations
|
|
|
Next select New registration
|
|
|
Name it CloudFiler and select Register
|
|
|
Once the application has been created and registered you should be presented with a screen like this: Make a note of the three IDs as you will need them later. Then select the Add a certificate or secret link.
|
Step 2: Add a certificate |
We now need to add a certificate. You will have received an email from us with a link to a folder in which you will find the CRT file which is the certificate. Download this file. Select Certificates and then Upload certificate
|
|
|
|
|
|
Browse to the downloaded certificate, provide the description CloudFiler Public Key Certificate and then select Add
|
Step 3: Assign API permissions |
Once the certificate has been added we can assign API permissions by selecting API permissions and then Add a permission:
|
|
|
Select Microsoft Graph
|
|
|
Then select Application permissions
|
|
|
Filter for mail, expand the Mail section, select Mail.ReadWrite and select Add permissions
|
|
|
We also need to add a User permission, so select API permissions again and then Add permission
Microsoft Graph again
|
|
|
Select Application permissions again
|
|
|
Filter for user, expand the User section and select User.Read.All, then select Add permissions
|
|
|
Your API permissions should then look similar to this:
|
Step 4: Grant consent |
You next need to grant admin consent. So select Grant admin consent for <tenant name> and then select Yes.
|
|
|
If successful, consent will be shown as granted.
|
|
|
|
Step 5: Inform us of the IDs you noted earlier |
Lastly please email the Application (client) ID, Object ID and Directory (tenant) ID to us. You can find these in the Overview section .
|