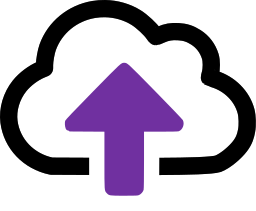Present CloudFiler's Manifest file to Exchange Online
For your Exchange Online server to work with CloudFiler, it needs to know how to communicate with CloudFiler's services. These are described in a manifest file which is an XML format file.
You don't need to download the file as Exchange Online just needs to know the URL to it. So in the next steps you will present the manifest to Exchange Online and then configure who should have access to CloudFiler.


Before you proceed
Note that you can deploy the software to just yourself, then a group of people before rolling it out to the whole business. So please pause for thought.
Presenting your CloudFiler Manifest file to your Exchange Online server
- Log in to Microsoft 365 admin center (Link opens in a new window)
- In the menu on the left, click on Show all to expand the menu.
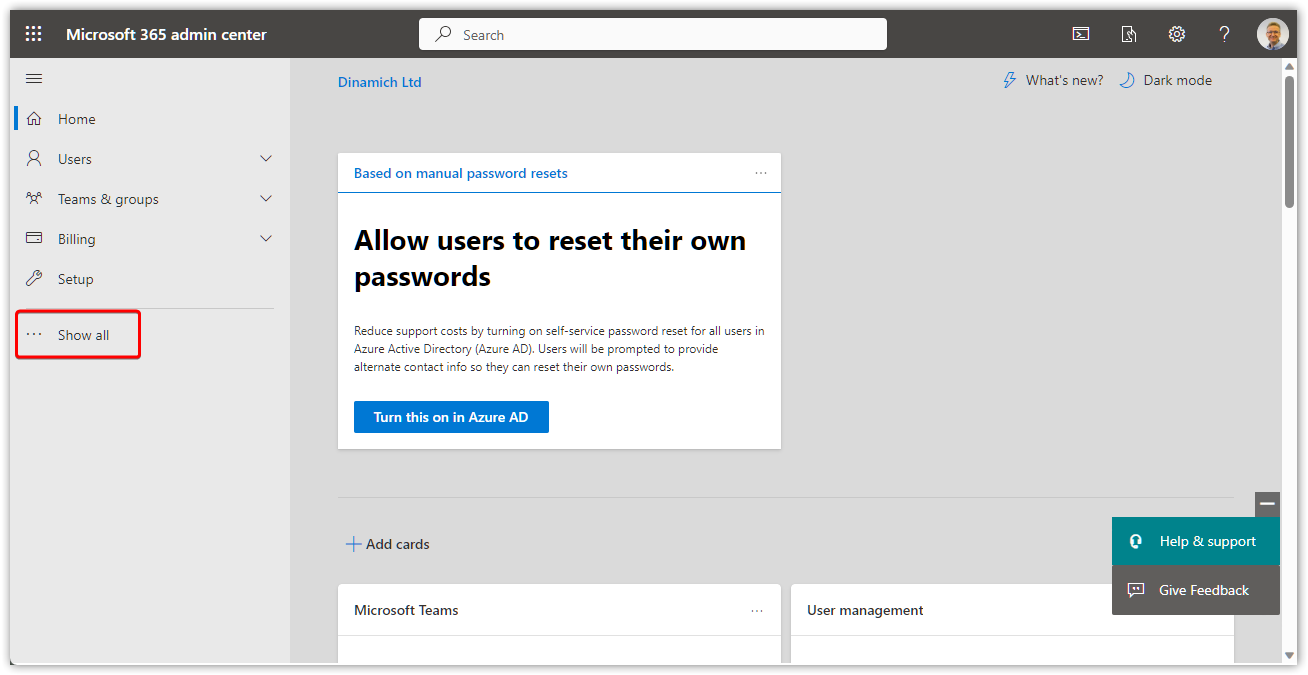
- Expand Settings and click on Integrated apps.
- Click on Upload custom apps.
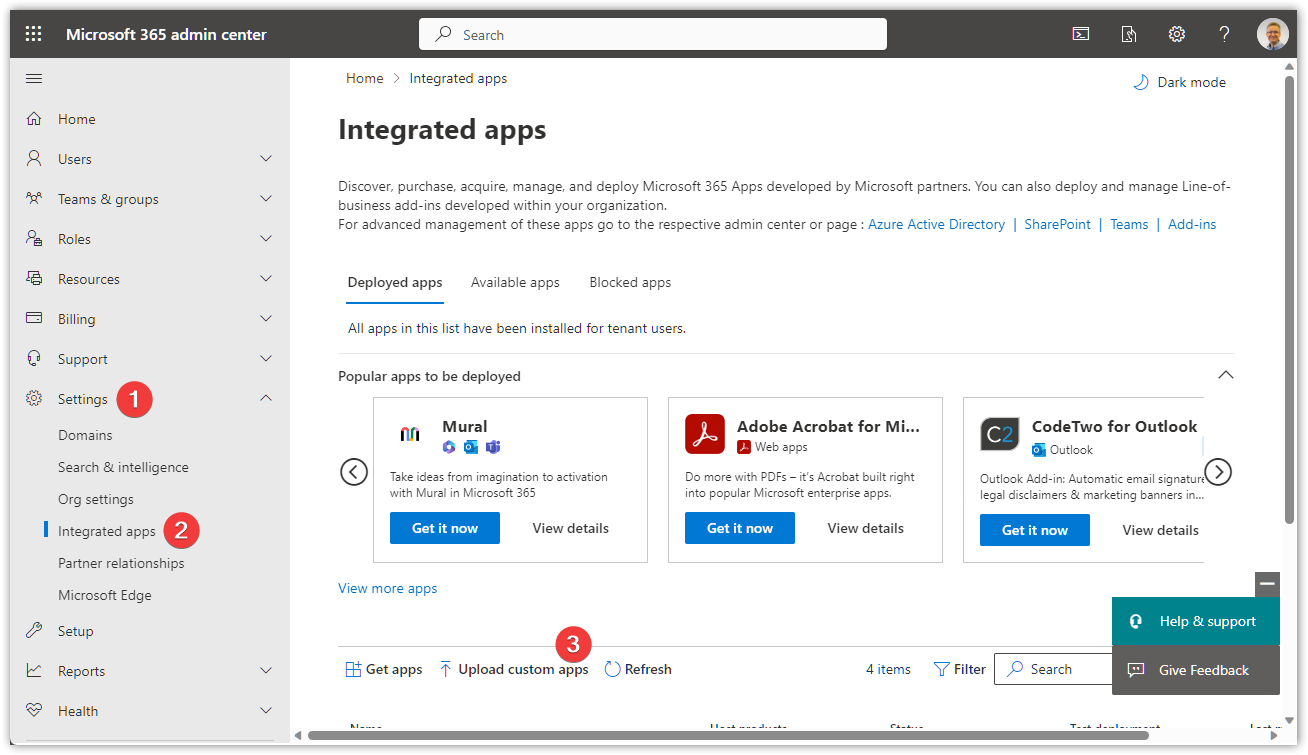
- Change the App type to Office Add-in, select Upload manifest file (.xml) from device then select Choose File and browse to your manifest file. Once the file has been validated the Next button will become enabled,. Click Next.

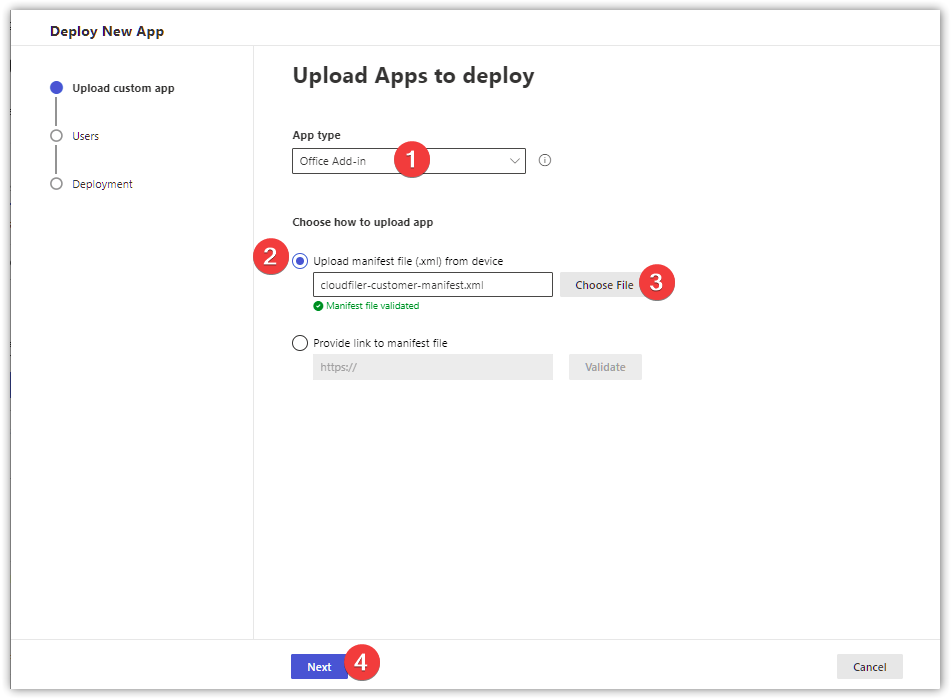
- You can either assign users manually or deploy to the Entire organization. We recommend that you start with just yourself, then expand to a small team and only once you are happy and have communicated to all staff should you deploy it to the entire organisation. Select your preference then click Next.
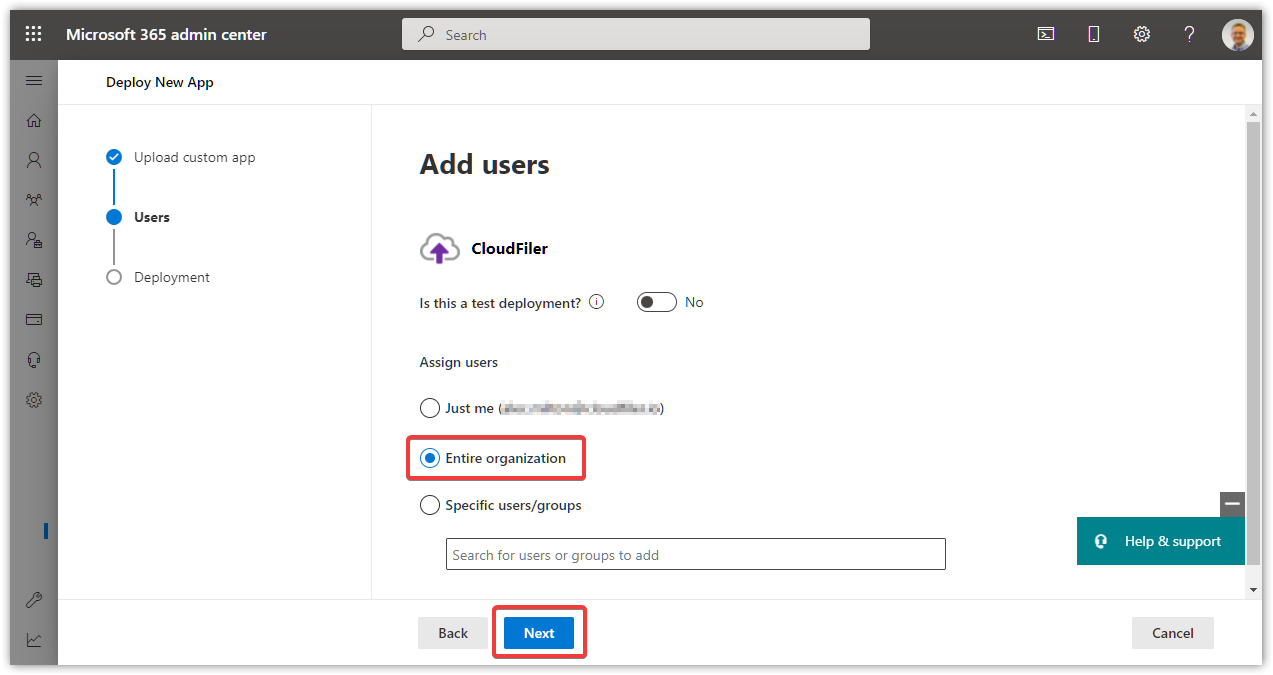
- If you are happy with the permissions click Next.
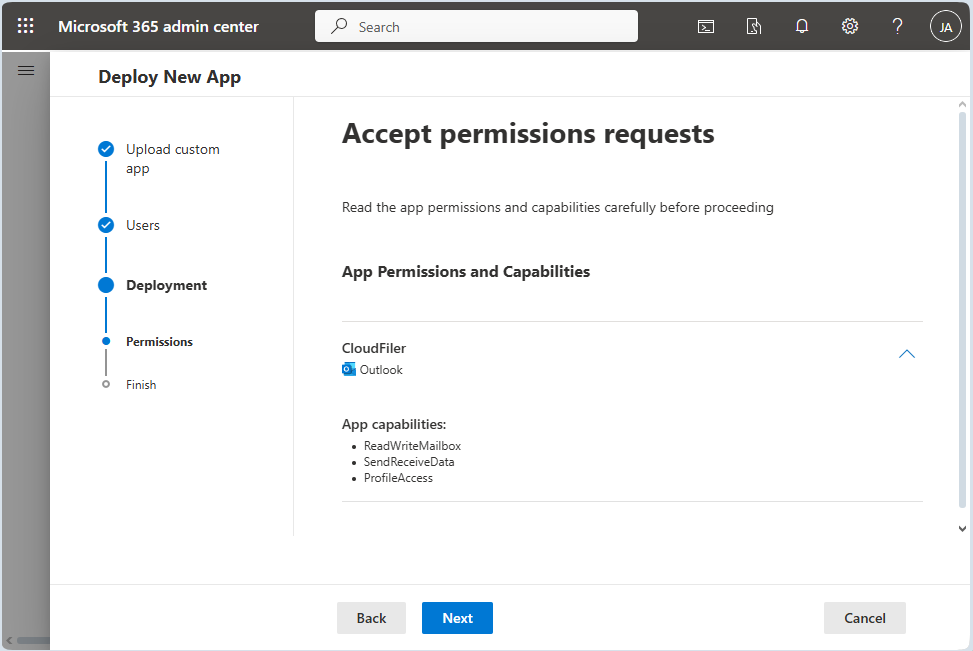
- On the next screen check that the deployment is correct and then select Finish deployment.
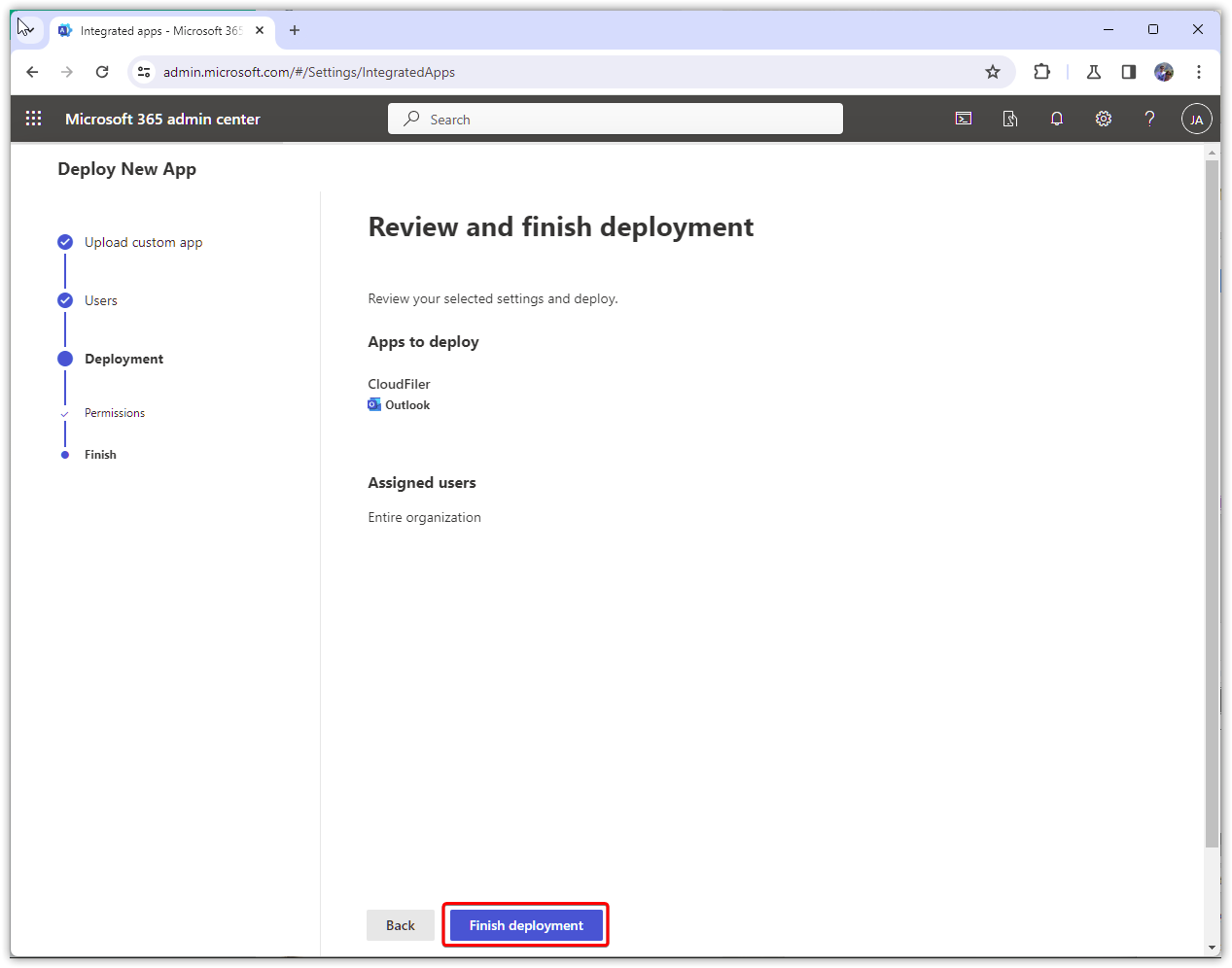
- Be sure to read the information on the next screen then select Done.
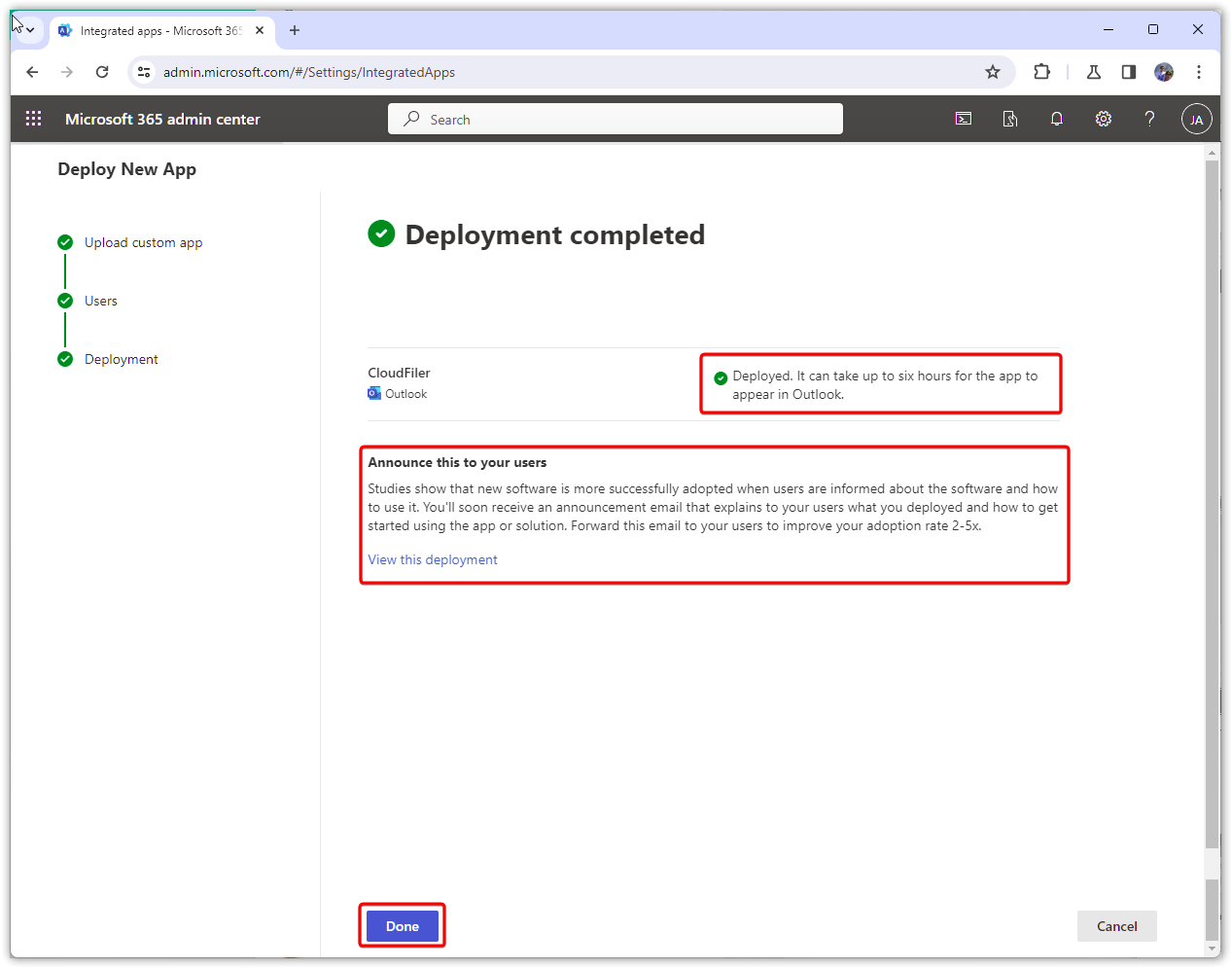
- CloudFiler will now be shown as an Integrated app .
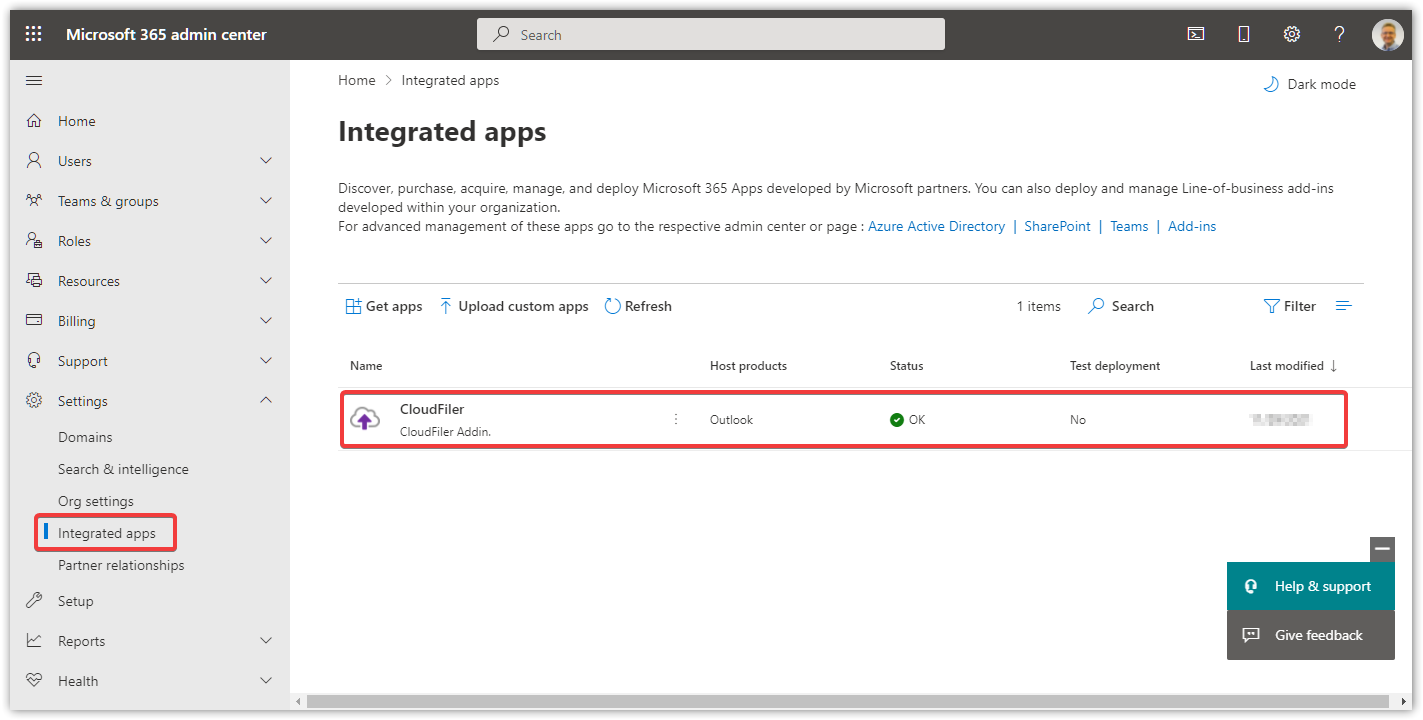
As you will have seen, although Microsoft state 6 hours, it can take 24 hours or more for the App to appear in Outlook, so be patient.
You can control who has access to CloudFiler via Microsoft 365 admin centre
Once the App is present, you can enable it in Outlook by following the Quick Start steps.

You can remove the Add-in at any time.