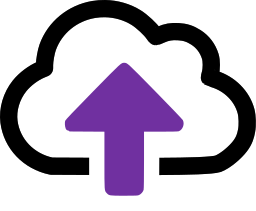Add Location to CloudFiler
The Add Location to CloudFiler tool is accessed by right-clicking a folder in Windows File Explorer
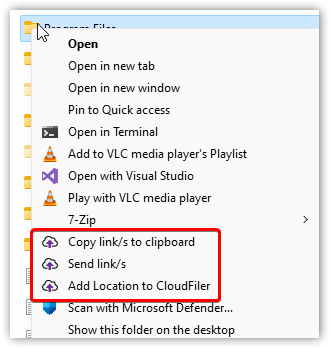

As most customers of CloudFiler who choose to sync their messages to file system folders, also prefer to place messages in a sub-folder (typically called 'email'), CloudFiler defaults to selecting the name of the folder one level above the one you selected.
For example, if your folder is P:\Americas\aviation\Berkley Terminal 5\email , CloudFiler will assume that the location name is Berkley Terminal 5. If that's incorrect, you can either select another part of the folder path that contains the correct name by selecting the down-arrow and picking it from the list, or you can just type a name.
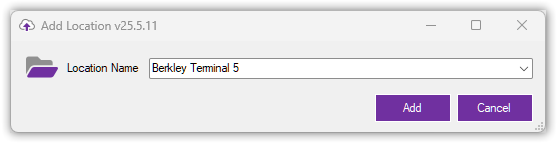

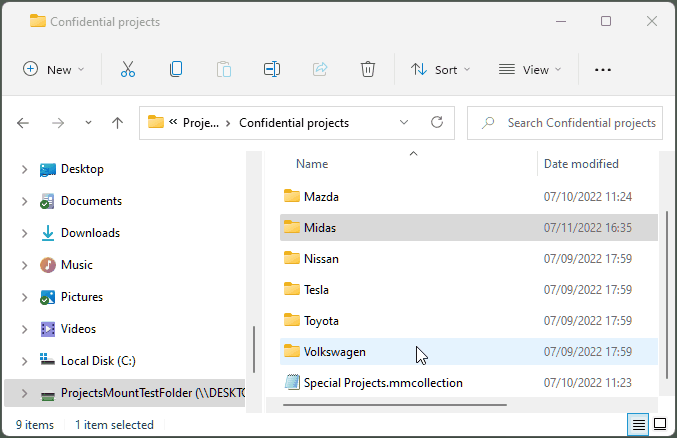



Working with mounted drives
By default CloudFiler will convert mounted drives to UNC paths as these are explicit and thus more reliable. For example the path:
P:\2025\Threadneedle St\email
might resolve to:
\\server3\projects\2025\Threadneedle St\email
You may need to keep the path in its original form. For example, whilst Egnyte can handle both mounted drives and UNC paths, we have found that some customers need to keep them as-is and don't want them converted. If you need to do the same, grab the resize handle at the bottom-right of the dialogue and pull it down; you can also make it wider if required:
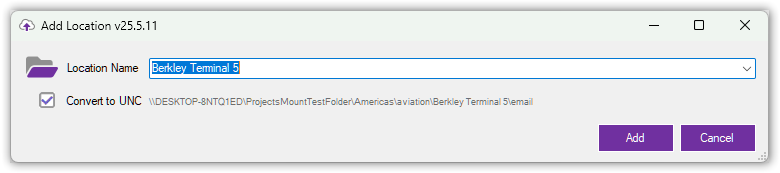
This will reveal the UNC conversion option which is checked by default. If you un-check it, the path will be recorded unchanged:
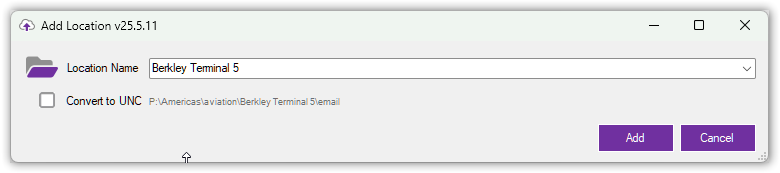
CloudFiler remembers your preference so that you don't have to change this again.